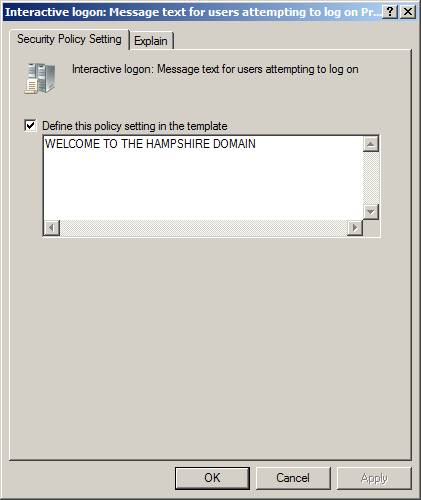11 DHCP
The final installment in my assessment. Install DHCP, create a scope and a reservation for your Windows 7 computer. Ensure that the DHCP server is pointing it’s clients to the DNS server running on the Domain Controller and that the DNS server has a forwarder enabled.
Firstly, to install a new role. In the server manager, click roles in the left pane, and click add roles in the right pane.
Select DHCP Server from the list of roles and click next.
The introduction page is good in the way it helps you better understand the role and makes a couple of suggestions of things to do after you've installed.
The first DHCP configuration page allows you to select which networks DHCP will use to service clients. Click next.
Next fill in the domain name, clients will use this for name resolution. also fill in the IPv4 address of the DNS server. Click next.
We do not configure WINS as part of our assessment so i chose to disable it. Click next.
Here is the chance to create a DHCP Scope, this is part of my assessment however it will be covered later. Click next.
We are not using IPv6 so i left it disabled. Click next.
To authorize the DHCP server in Domain services, i chose to use my current credentials. Too many passwords gets hard. Click next.
The summary window shows all the configurations you have chosen, make sure they are correct and click install.
The installation progress can take some time, so don't get worried if the installation bar stops. It will start moving again.
Once its finished installing you should get the green tick of approval, stating that the installation succeeded. Click close.
To create a DHCP scope go to start > administrative tools > DHCP. Open the domain and right click IPv4 and click new scope.
The DHCP scope wizard starts. Click next.
Give the scope a name, and if you desire, a description.
You need to fill in the start and end ip address of the scope. Depending on what class address you enter, the subnet information automatically fills itself in. You can change this if you used a different subnet mask. Click next.
You can add ip addresses to be excluded from being leased. The address i have entered is the IPv4 address of the server. Click next.
Read the description about the lease duration and decide how long a lease will take to expire. Click next.
You can choose to configure other options regarding default gateways, DNS servers etc. I configured these in the above steps so I chose no and clicked next.
Activated the scope and clicked next.
Thus completing the scope setup. Next i have to set up a reservation. Click finish.
As the information says in the right pane, a reservation ensures that DHCP client is always assigned the same IP address.
Right Click reservations and click new reservation.
The new reservation window pops up and all you have to do is fill out the information. Make the reservation name relevant to its purpose so its easy to find. You must enter the ip address and mac address. That tells the DHCP server to give that mac address, that ip address when it asks for it. Click add.
Once added the scope will show up under reservations in the IPv4 section of the domain.
Now the final step is to ensure that the DHCP server is pointing it’s clients to the DNS server running on the Domain Controller. This was automatically set up in the previous steps. To ensure that the DNS server has a forwarder enabled go to start > administrative tools > DNS. Right click the DNS server and go to properties.
Click the forwarders tab click edit.
You can add DNS forwarder to make searching the network faster. I made one up just as an example and clicked OK.
When you add a forwarder it will show up in forwarders properties. The root hints are the Servers that run the Internet, which is massive that's why these are only used as a last resort.
This concludes my blog on network infrastructure. I thank you for taking the time to read it, hope it was not too boring. I learnt alot about the way Server 2008 works and the options that can be changed in group policy for separate users, and/or computers, and for every user and/or computer. Also i learnt alot about DHCP and DNS and how scopes and reservations can make a network administrators life just a little easier.
Thank you
Leigh Hampshire.