9 Set up Group policies.
The first step of setting up Group Policies, was to enable auditing on log on events. So, in the policy editor for the default domain policy, i had to locate the Audit account log on events. Once found, right click and go to properties.
In the properties window I had to select define and i audited for both success and failure. So i will know every time someone attempts to log onto my domain.
Also audited log on events....
And privilege use.
As you can see all the items being audited say so under the policy setting title in the right pane.
The next step was to setup a different proxy server for each OU. Initially this was difficult for me because i didn't understand it, but after about the 10th time of being explained to me i finally clicked. Thanks Bob.
In the group policy manager, right click and edit the group policy for whichever OU is to be changed.
Next I had to find the proxy settings under user configuration. Once found, I right clicked and went into properties.
I then made up my own pretend proxy just to show that this particular OU had a different one to all the others. Once the proxy address and port number have been entered click OK.
The proxy for HR has now been set to "this".
I set the proxy for Marketing to "did".
I set the proxy for Research to "my".
I set the proxy for sales to "head.in".
The next step was to disable the use of the display settings by the user.
To do this i had to find the display settings in the policy editor, then right click and edit the disable the display control panel.
Then all i had to do was simply click enable which actually disables, then click OK
Next Step was to setup up different favorites in Internet explorer for each OU. Firstly, edit the group policy of a particular OU, then locate URLs under user configuration. Right click Favorites and Links, and go to properties.
Next click add URL...
Type in the name of the site, followed by the actual URL Address, then its up to you whether or not to assign an icon. when finished click OK.
Once added, the name of the site and its URL will appear under favorites.
When the user signs in and open Internet explorer, in the favorites will be Google.
Setting a different home page for an OU is similar to setting up favorites. In fact, just underneath the favorites and links policy, is the Important URLs. Right click and go to properties.
Type in whatever the home page is to be for the particular OU, in the home page URL section. Once filled out click OK.
See, easy. Now when a user of that OU logs in and open Internet Explorer the home page will be yahoo.com.au.
Next step was to set the title bar for Internet Explorer. I navigated to the Browser User Interface, and entered the properties of the browser title.
Next i checked the customize title bars box and filled in my own title for the title bar, and clicked OK. Now when the user opens Internet explorer, the title bar will read "welcome to the Internet".
The next thing on the agenda was to set up a log off script on a particular OU.
I chose to simply open a notepad when the user logs off. First i had to make the script.
Navigate to the scripts log off policy, under user configuration, right click and go to properties.
Click add to select which script to add.
If the script name is known then just type it in, if not you can browse for it.
If you decide to browse for it then navigate to where the script is, select it, then click open.
Once open the full path of the script will appear in the name window. When OK is clicked the script is set to automatically execute when the user issues the log off signal, which instead of logging off straight away, will open a new text document. Once the text document is closed the computer will then log off the user.
The next group policy config we had to carry out was to set up a message for users logging on, a welcome, or a warning.
Navigate to the security options under computer configuration. Down the right hand pane look for Interactive log on: message text for users attempting to log on. Right click this and go to properties.
Check the box to define the policy and enter the message you want displayed.
When finished click OK and the next time the user logs in the message will appear.

























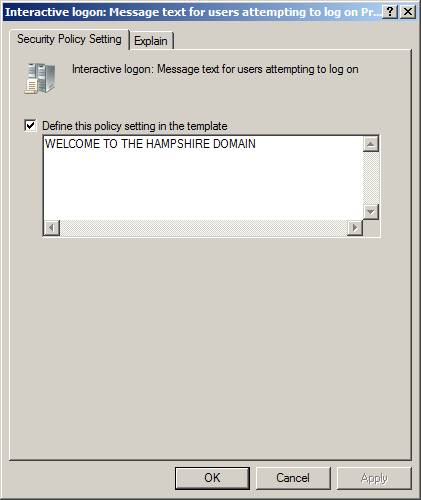

0 Comments:
Post a Comment
Subscribe to Post Comments [Atom]
<< Home